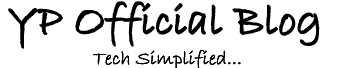Some Android smartphones pass through any of these stages; freezing, crashing, or slow-motion movement. There are many reasons this can happen.
If an app installed on your Android device is crashing, or won’t open, respond, or work properly, try the troubleshooting steps below. After trying each, check whether it fixed your issue.
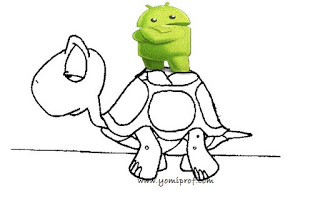
How to Fix Apps Crashing or Freezing on Android Devices
STEP ONE: Restart and Update:
>>To restart your phone, press and hold the power button for a few seconds. Then, on your screen, tap Restart
If you don’t see “Restart,” press and hold the power button for about 30 seconds, until your phone restarts.
>>Check for Android Update:
System updates can bring improvements that could fix your issue.
To check for and install system updates:
- Open your device’s Settings app.
- Near the bottom, tap System Advanced System update. If needed, first tap About phone or tablet.
- You’ll see your update status. Follow any steps on the screen.
>>Update the App in Question:
App updates can bring improvements that could fix your issue.
To see and get updates for your apps:
- Open your device’s Play Store app.
- Tap Menu My apps & games.
- Apps with available updates are labeled “Update.”
- If an update is available, tap Update.
- If more updates are available, tap Update all.
STEP TWO: Check for Larger App Issue
1. Force Stop the App:
Android automatically manages the memory that apps use.
But to completely shut down an app, including any background services that it may be using, Open your device’s Settings app.
Tap Apps & notifications.
Tap the app. If you don’t see it, first tap See all apps or App info.
Tap Force stop.
2. Clear App Cache:
Clearing cached data can free up needed space by removing temporary files. This is a short-term solution. Over time, cached data will build up again.
To clear the cache for the app:
- Open your device’s Settings app.
- Tap Apps & notifications.
- Tap the app. If you don’t see it, first tap See all apps or App info.
- Tap Storage Clear cache.
3. Clear the App Data:
Clearing all of an app’s data can resolve some issues.
Caution: Any data saved in this app will be erased.
To clear all of an app’s data:
- Open your device’s Settings app.
- Tap Apps & notifications.
- Tap the app. If you don’t see it, first tap See all apps or App info.
- Tap Storage Clear storage or Clear data OK.
Finally, if the problem ‘apps, not responding continues, uninstall the app.