Camera plays an important part of our smart device… without
camera I’m sure lot of you won’t even mine dusting off that smartphone. So many Android users have reported
experiencing the issue “unfortunately, Camera has stopped” working which I know
could be very frustrating.
camera I’m sure lot of you won’t even mine dusting off that smartphone. So many Android users have reported
experiencing the issue “unfortunately, Camera has stopped” working which I know
could be very frustrating.
Regardless of the kind of smartphone you are using, be it
Samsung, Nexus, Pixel, Infinix Xiaomi, Tecno, HTC, LG etc, one of the listed solution
will work for you on how to fix Camera has stopped working on Android. Just
read carefully and your phone camera will be back to normal.
Samsung, Nexus, Pixel, Infinix Xiaomi, Tecno, HTC, LG etc, one of the listed solution
will work for you on how to fix Camera has stopped working on Android. Just
read carefully and your phone camera will be back to normal.
6 Ways to Fix Camera Has Stopped Working on Android
Solution 1: Restart the Phone
Restarting the phone can fix simple app glitches such has
hanging, not responding etc. Once you restart and the same camera ish continues,
then proceed to solution two.
hanging, not responding etc. Once you restart and the same camera ish continues,
then proceed to solution two.
Solution 2: Clear The Camera Cache Files
Your camera caches store files which helps the camera to
work faster. But if the cache files are corrupted, it will be popping out error
which won’t let you use your camera or taking time to load when you attempt to
open it. The next thing to do is to
work faster. But if the cache files are corrupted, it will be popping out error
which won’t let you use your camera or taking time to load when you attempt to
open it. The next thing to do is to
- Go to the Settings menu of your device.
- Click on Apps sections >>Application manager
- Swipe to the left of your screen till you are under the
“All” tab. - Now look for camera and tap on it
- Tap on Force Stop to end the application
- Then tap on Clear Cache
The cache files will be deleted, you
can then open your camera again to check if its been fixed.
can then open your camera again to check if its been fixed.
Solution 3: Clear The Camera Data
Files
Files
Note that the data files will not
delete your photos but you’ll only loose your personal settings for the app.
delete your photos but you’ll only loose your personal settings for the app.
- Go to the Settings menu of the device >>Application
Manager. - Swipe to go to the “All Tab” and then tap on Camera
- Tap on Clear Data to delete all the data files linked
to the camera app.
Once the data files are deleted,
open your camera app again and see if the error has been fixed.
open your camera app again and see if the error has been fixed.
Solution 4: Delete the Cache and
Data Files for the Gallery App
Data Files for the Gallery App
Deleting the cache and data files of the gallery app can be
helpful in finding out if the gallery app was the culprit.
helpful in finding out if the gallery app was the culprit.
- From the Settings menu, go to Application Manager
- Swipe through the tabs to go to “All” tabs
- Look for Gallery and tap on it.
- Tap on Force Stop
- Now Tap on Clear Cache to clear the cache
- Then tap on Clear Data to wipe the data files for
Gallery - Confirm by Tapping on OK
Restart your device and check if the
error has been fixed.
error has been fixed.
Solution 5: Fix it Through Safe Mode
Safe mode most times helps you to
trouble shoot your device to know exactly what is wrong with it. You can boot
your device into safe mode and see if the camera app open effectively without
any error; if it does, then it must be a third party app installed that is interfering
with your camera app.
trouble shoot your device to know exactly what is wrong with it. You can boot
your device into safe mode and see if the camera app open effectively without
any error; if it does, then it must be a third party app installed that is interfering
with your camera app.
To boot into safe mode,
- Press and hold the Power key
- This will bring up the Power options for your device
- Now press and hold the Power Off option from the menu
on your screen. - Continue pressing it till you get a pop-up box
- You will be asked if you want to restart the device in
Safe Mode. - Tap OK
Once you are done trouble shooting,
reboot it back into normal mode and uninstall all third party apps recently
installed.
reboot it back into normal mode and uninstall all third party apps recently
installed.
Solution 6: Factory Reset Your
Device
Device
Factory reset will bring your device
back to the initial state. You’ll loose all your data, pictures, music, videos…
I mean everything including third party applications. Before you proceed, back
up all your documents, pictures, videos or music on Google drive or somewhere
else aside of you smartphone.
back to the initial state. You’ll loose all your data, pictures, music, videos…
I mean everything including third party applications. Before you proceed, back
up all your documents, pictures, videos or music on Google drive or somewhere
else aside of you smartphone.
Once you are done, proceed with the
reset
reset
- Go to the Settings>> Additional Settings
- Tap on Backup and Reset
- Check the box next to backup to back-up your data on
your Google account - Tap on Factory data reset to reset
- Tap Reset phone.
Your smartphone will be restore back
to the initial state and everything will be back to normal.
to the initial state and everything will be back to normal.
Like I said, the
solutions above will work All Android devices including the
latest Samsung Galaxy S8, Pixel XL, LG, HTC, OnePlus 5 etc.
solutions above will work All Android devices including the
latest Samsung Galaxy S8, Pixel XL, LG, HTC, OnePlus 5 etc.
If you have any further questions,
kindly ask using the comment box.
kindly ask using the comment box.
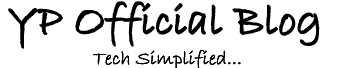

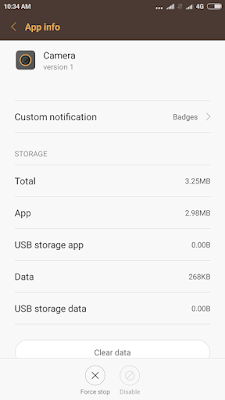
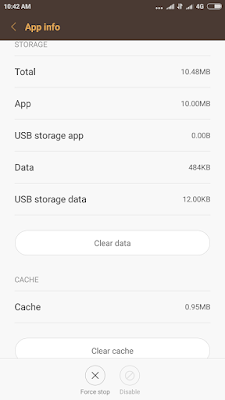
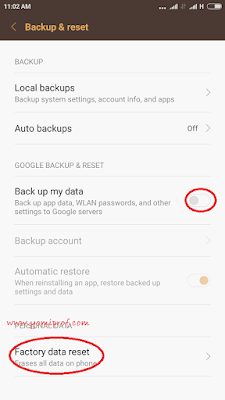
This actually worked!
Solution 4
Helpful tutorial. Thanks prof.
Really helpful
Nice one.
I have not experienced a problem like this before. At least I have learned something new today.
thanks for the update, prof
Thanks for the tips
Thanks prof this is helpful
is been long I saw this appear via my phone
Thanks for the info.
Noted
Never had this experience before but the info is much appreciated.
Mine not fix, still complaining can't connect to the camera as usual
Did you trouble shoot it using safemode?
9c info… Helpful
Nice post
I now understand how to put my phone on safe mode
Thanks
Hello boss, I’m using Tecno Camon 11 and the issue is “phone has stopped” or “phone keeps stopping”.
I have restarted the phone severally, it works a short while after, however, it pops up again.
Factory reset will solve it