Google Reverse Search lets you search by images instead of
keywords. Upload a picture from your desktop, tablet or mobile phone, and
Google will show all the other web pages on the Internet that have similar
images.
keywords. Upload a picture from your desktop, tablet or mobile phone, and
Google will show all the other web pages on the Internet that have similar
images.
Reverse Search is useful for verifying the source of
photographs, WhatsApp images, screenshots and memes. Tinder and Facebook users
have used “Search by Image” to research profile pictures of their
potential dates while travelers use it for finding the photo’s location.
photographs, WhatsApp images, screenshots and memes. Tinder and Facebook users
have used “Search by Image” to research profile pictures of their
potential dates while travelers use it for finding the photo’s location.
You can do Reverse Image Search on mobile or PC depending on
what is convenient for you without installing any applications.
what is convenient for you without installing any applications.
How to do Reverse Image search?
1.Go to images.google.com
on PC and if you are using a Mobile Phone, open same url using Google chrome, request for
desktop site as seen below
on PC and if you are using a Mobile Phone, open same url using Google chrome, request for
desktop site as seen below
2. Wait for the page to finish loading, you should have something
like this
like this
3. Click on the camera icon
4. Click on the image upload tab and choose your desire image
to upload from your directory.
to upload from your directory.
Once the image is done uploading, it will bring you the best
search result.
search result.
No need of any app.
You can also Perform Reverse Image Search on. Just follow the easiest steps below;
1. Right-click a
Facebook image in your Web browser and select “Properties” from the
drop-down menu.
Facebook image in your Web browser and select “Properties” from the
drop-down menu.
2. Locate the
“Address: (URL)” section and write down the second to last number. It
should look like: 5102898
“Address: (URL)” section and write down the second to last number. It
should look like: 5102898
3. Replace
“ProfileID” in the following URL with the number that you copied: http://www.facebook.com/profile…. This results in a URL of: https://
facebook.com/profile.php?id=182073391
“ProfileID” in the following URL with the number that you copied: http://www.facebook.com/profile…. This results in a URL of: https://
facebook.com/profile.php?id=182073391
4. Copy the URL that
you created in Step 3 and paste it into your Web browser. Press
“Enter” to access the user’s Facebook profile
you created in Step 3 and paste it into your Web browser. Press
“Enter” to access the user’s Facebook profile
5.Warning
You may have to be logged in to your Facebook account to
access a user’s profile.
access a user’s profile.
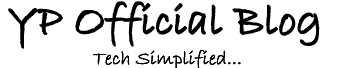
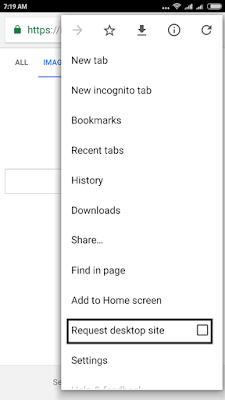
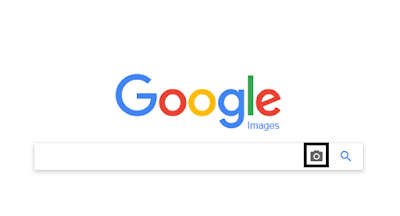
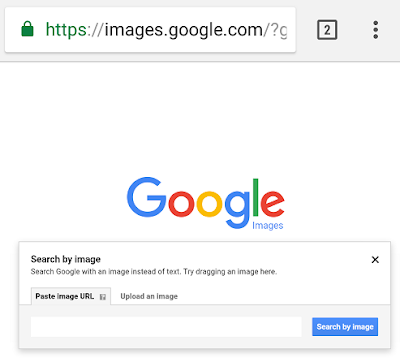
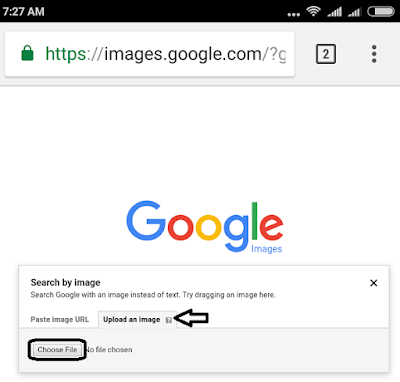
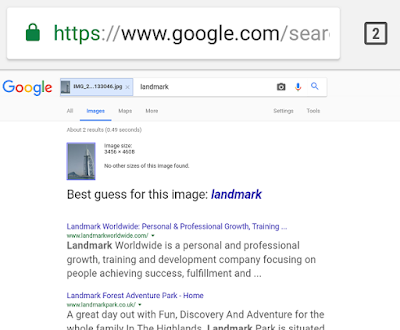
Been a while I read tutorials on this blog. Nice one
Nice One Prof Thanks A Lot.
Awesome
This is brilliant! I love it! Gonna give it a try.
I turn my chromebrowser to desktop mode but I didnt see that camera logo still?
Click on that url… image.google.com
Wow. Have been imagining something like this but I never know it's in Google. Thanks
there used to be another app from Google; its called Google goggles.