Whether you like it or not, your Android device will be
tired of life and might possible brick or somehow decide to misbehave. I have
seen a 2 days old Android device that seizes to work… only stock at the boot
logo. In order word, your android device will go a-wire someday. But before it develops
any problem you can decide to use “stick and carrot approach” to solve the
problem by creating a CWM Recovery image for your device by yourself.
tired of life and might possible brick or somehow decide to misbehave. I have
seen a 2 days old Android device that seizes to work… only stock at the boot
logo. In order word, your android device will go a-wire someday. But before it develops
any problem you can decide to use “stick and carrot approach” to solve the
problem by creating a CWM Recovery image for your device by yourself.
It is very important you have your device recovery image/stock
boot.img… If you don’t have it, then you are one leg in and one leg out. I just can’t guarantee you that your Android device
will work normal by the time you turn it ON tomorrow morning.
boot.img… If you don’t have it, then you are one leg in and one leg out. I just can’t guarantee you that your Android device
will work normal by the time you turn it ON tomorrow morning.
How Can
I Create Recovery.img/stock boot.img
You don’t have to depend for others or ask for them how to make one ’cause you
can create your own stock boot.img and recovery.img for your MediaTek (MTK)
devices by just following this long but simple steps below.
This method will work on any Mediatek
such as
such as
MT6595,
MT6592, MT6589, MT6582, MT6577, MT6575, MT6572, MT65xx
Requirements:
·
Any Not Rooted or Rooted MediaTek-based
device
Any Not Rooted or Rooted MediaTek-based
device
·
Windows computer
Windows computer
·
USB Cable for your android device
USB Cable for your android device
·
MTK Droid Root and Tools – Getit here
MTK Droid Root and Tools – Getit here
·
Notepad ++ – Get it here
Notepad ++ – Get it here
Steps Involve
==> Install MTK USB Driver, you have
to install all drivers included there, also, extract MTK Droid Root and
Tools, SP Flash Tool to any location you are comfortable
with on your PC.
to install all drivers included there, also, extract MTK Droid Root and
Tools, SP Flash Tool to any location you are comfortable
with on your PC.
Make sure that you have made the Scatter File for
your device (create your own using the link from the requirements above)
your device (create your own using the link from the requirements above)
==> Connect your android device to your Windows computer, make
sure you have installed properly all the drivers from MTK USB Drivers to
avoid interruptions during this process. From your device, you must also
enable USB Debugging on your device Settings —
Developer options, now your device must be auto-detected by your
computer, if not, please properly install the USB drivers. It is also better if
you set your android device to Airplane Mode.
sure you have installed properly all the drivers from MTK USB Drivers to
avoid interruptions during this process. From your device, you must also
enable USB Debugging on your device Settings —
Developer options, now your device must be auto-detected by your
computer, if not, please properly install the USB drivers. It is also better if
you set your android device to Airplane Mode.
==> Run SP Flash Tool.exe as administrator (right-click on it).
After opening, click Scatter-loading.
After opening, click Scatter-loading.
==> Locate the scatter file of your android device. Open and
load the scatter file of your android device to the SP Flash Tool.
load the scatter file of your android device to the SP Flash Tool.
It will look like the image below. Now, click Read
Back tab.
Back tab.
==> From Read Back tab, click ADD twice so
that we can add two tasks. Why? One is for getting the boot.img and the second
one is for recovery.img. We can use them as stock backups and we can also use
it as a basis for flashing CWM custom recovery and making a full ROM backup or
dump.
that we can add two tasks. Why? One is for getting the boot.img and the second
one is for recovery.img. We can use them as stock backups and we can also use
it as a basis for flashing CWM custom recovery and making a full ROM backup or
dump.
==> Now, we will start the process. Let’s start with the boot.img,
double-click the first N/A.
double-click the first N/A.
==> A new window will appear asking to save the file. Name it
as boot.img then click Save it to where you
want to put the stock boot.img.
as boot.img then click Save it to where you
want to put the stock boot.img.
==> This is the most crucial part. You must enter the proper
hex valuse for the Start Address and the Length for the boot
image or else all you have done will not work.
hex valuse for the Start Address and the Length for the boot
image or else all you have done will not work.
==> To find out what to enter on the Start Address,
first, find the scatter file that you have created before and edit/open it
using Notepad ++ editor. Enter the hex code of BOOTIMG, in
my case, my hex code is 0xf88000.
first, find the scatter file that you have created before and edit/open it
using Notepad ++ editor. Enter the hex code of BOOTIMG, in
my case, my hex code is 0xf88000.
==> To find out what to enter on Length, connect
your device to your computer via USB cable, make sure to enable USB
Debugging from your device, then open MTK Droid Tools.exe on
your computer and wait until your device is detected. From MTK Droid
Tools, click Block Map.
your device to your computer via USB cable, make sure to enable USB
Debugging from your device, then open MTK Droid Tools.exe on
your computer and wait until your device is detected. From MTK Droid
Tools, click Block Map.
Find the row for bootimg and you’ll notice that it has the
same start address “0000F88000” from what we have from the scatter
file above “0xf8800” (you’ll see that the first 4 zeroes are replaced
by “0x”).
same start address “0000F88000” from what we have from the scatter
file above “0xf8800” (you’ll see that the first 4 zeroes are replaced
by “0x”).
Now to get the Length, length is equal to the Size but
what we will enter is the significant digits only. In my case, since the size
is 0000600000, the significant digit is 600000 and we have to
replace the first 4 zeroes with “0x”, so what we will enter in the
Length from the SP Flash Tool is 0x600000
what we will enter is the significant digits only. In my case, since the size
is 0000600000, the significant digit is 600000 and we have to
replace the first 4 zeroes with “0x”, so what we will enter in the
Length from the SP Flash Tool is 0x600000
Now, in my case, it will look like this:
==> Make sure that the Start Address and Length has the same
count or number of characters, otherwise, add a zero. For example you have a
start address of 0x1234567 and you have a length of 0x123456,
since they are not the same in count, you have to add zero on the length, so the
length now will be 0x0123456. We have to add zero just in order to have
the same character count.
count or number of characters, otherwise, add a zero. For example you have a
start address of 0x1234567 and you have a length of 0x123456,
since they are not the same in count, you have to add zero on the length, so the
length now will be 0x0123456. We have to add zero just in order to have
the same character count.
If you are done getting the hex values, press OK.
SETTING FOR RECOVERY IMG
==> Double click on the second N/A, name it as recovery.img
and save it to where you want to store the stock recovery.
and save it to where you want to store the stock recovery.
==> Again, we have to enter the proper hex values for Start
Address and Length.
Address and Length.
==> You have to open again the Scatter file of your device and
load your device from MTK Droid Tools to check the block map just like what we
did on the boot.img.
load your device from MTK Droid Tools to check the block map just like what we
did on the boot.img.
==> In my case, my recovery has a Start Address 0x1588000
as you can see from the notepad, and I have the size of 000060000 from the
block info, we will replace the first four zeroes with “0x” to get
the Length, so my Length will be 0x600000.
as you can see from the notepad, and I have the size of 000060000 from the
block info, we will replace the first four zeroes with “0x” to get
the Length, so my Length will be 0x600000.
Since you have got the values, you have to enter it on the SP
Flash Tool then press OK. Refer to the image below:
Flash Tool then press OK. Refer to the image below:
==> Now it is all set upped, you can see the locations where
your boot and recovery image will be stored after we do the process.
your boot and recovery image will be stored after we do the process.
Unplug the USB cable from your device and turn off your android
device (you can do proper shutdown or remove the battery). When your phone is
already turned off, press the Read back button from SP Flash Tool and
immediately plug-in your phone with USB Cable.
device (you can do proper shutdown or remove the battery). When your phone is
already turned off, press the Read back button from SP Flash Tool and
immediately plug-in your phone with USB Cable.
==> Wait for 3-5 seconds and SP Flash Tool will detect your
android device and it will load and create the stock boot and recovery image
for your device. An OK alert message with a green circle will popup when the
process is successful.
android device and it will load and create the stock boot and recovery image
for your device. An OK alert message with a green circle will popup when the
process is successful.
Navigate to the location where you have set the files to be store.
In my case, you can see below that I have done it well. The boot image and the
recovery image has the same file size.
In my case, you can see below that I have done it well. The boot image and the
recovery image has the same file size.
==> Why they have the same file size? Let’s check the block
info from the MTK Droid Tools.
info from the MTK Droid Tools.
As you can see, both boot and recovery image has the
same file size around 6mb therefore our file is correct.
same file size around 6mb therefore our file is correct.
We are now done from creating Stock images and we can use
it to create a ClockworkMod (CWM) recovery and do full Stock ROM backup.
it to create a ClockworkMod (CWM) recovery and do full Stock ROM backup.
Credit: Theandroidhow.com
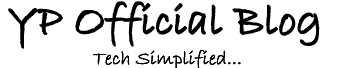
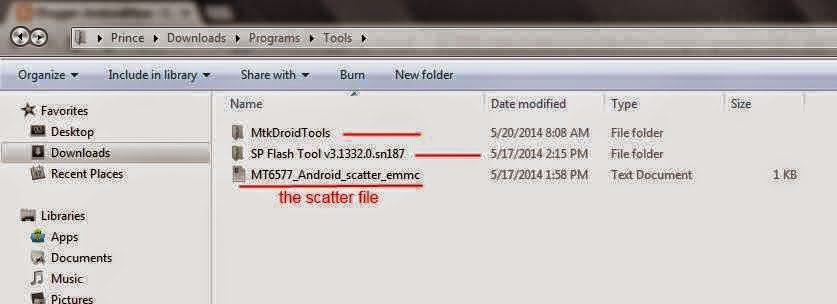
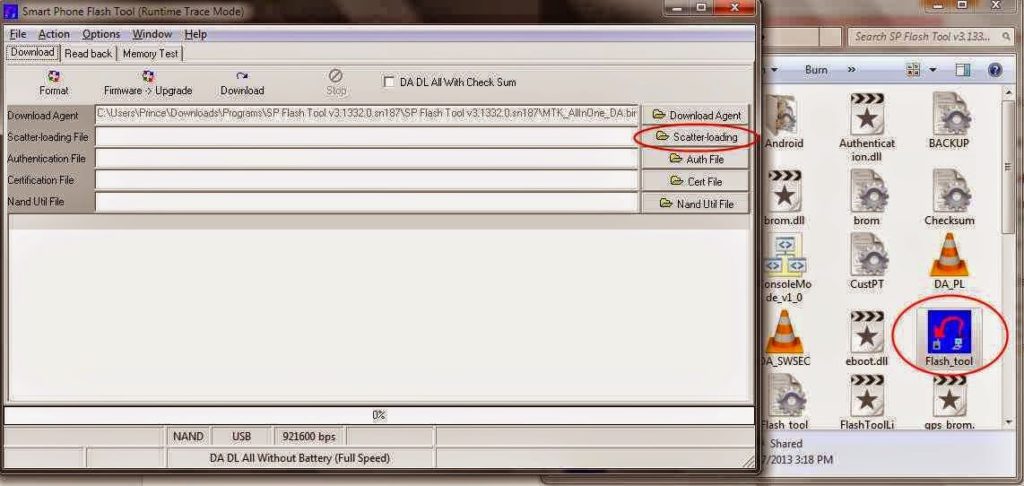
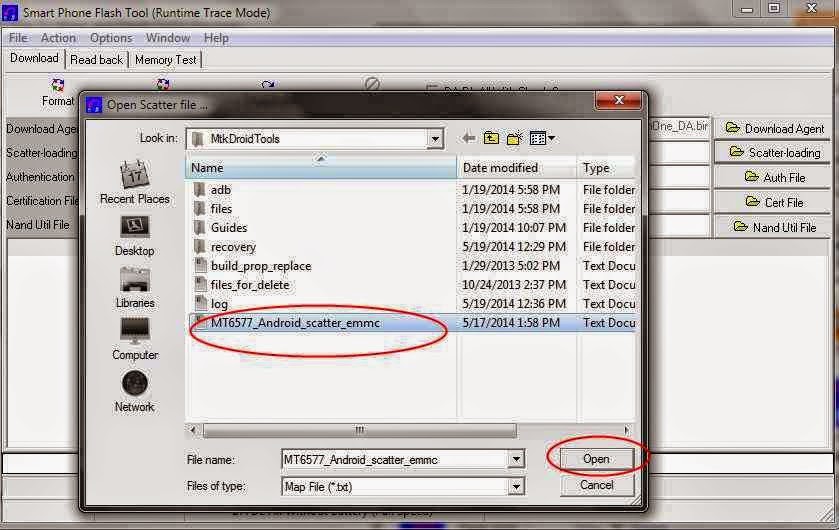
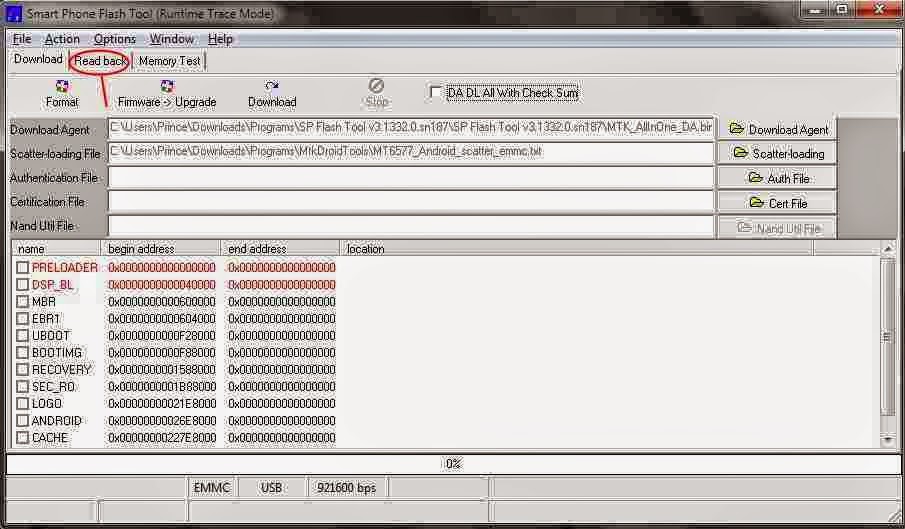
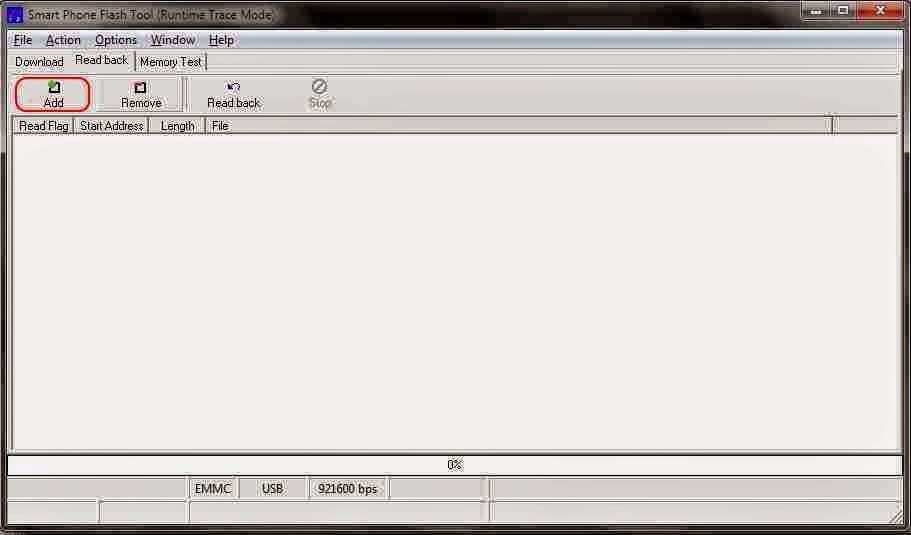
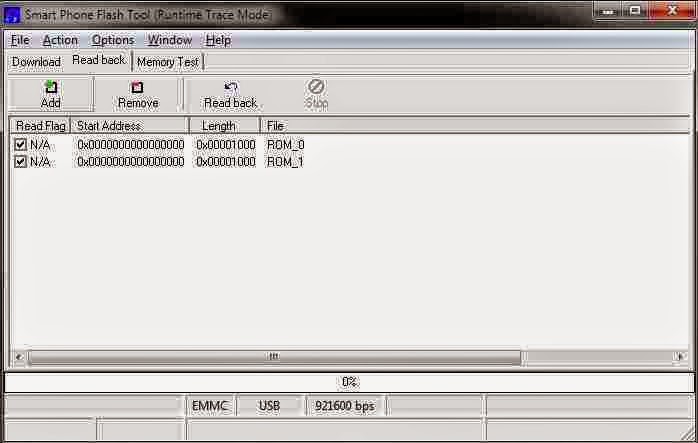
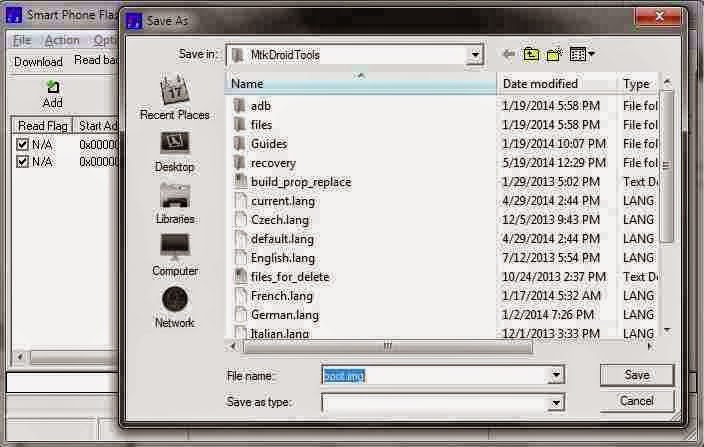
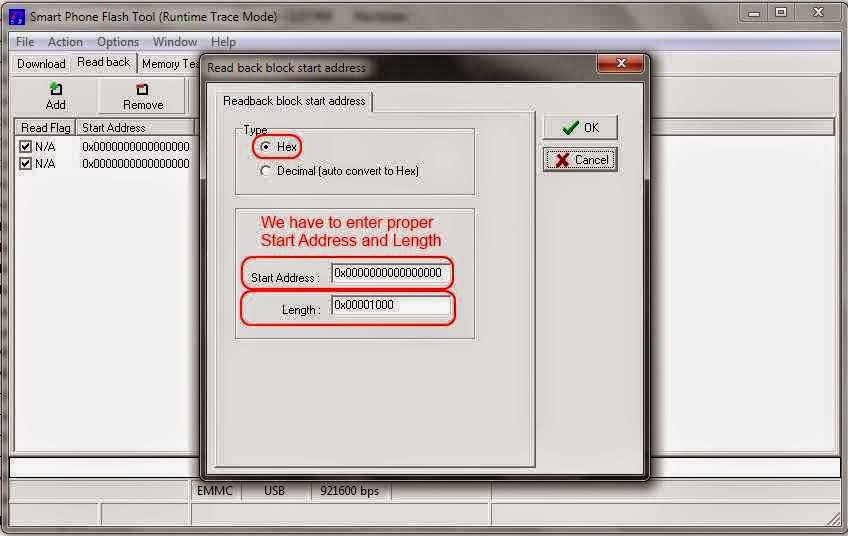
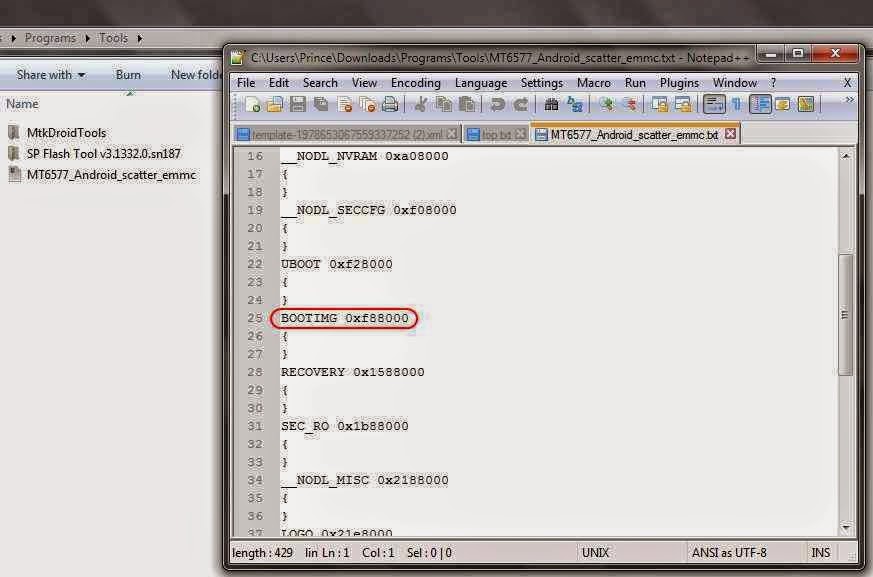
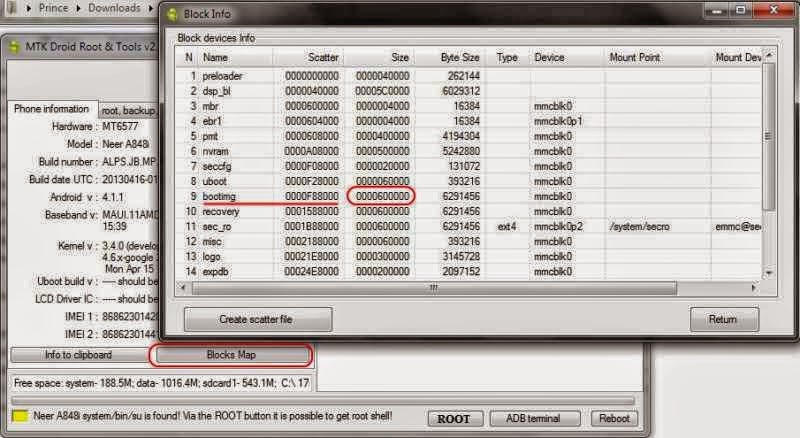
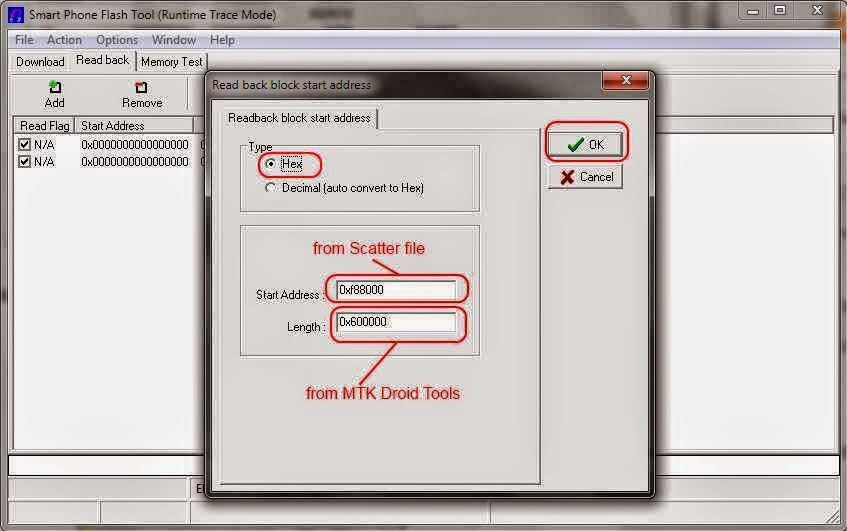
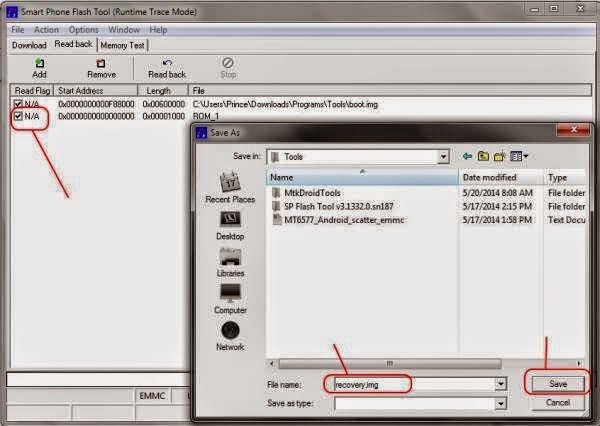
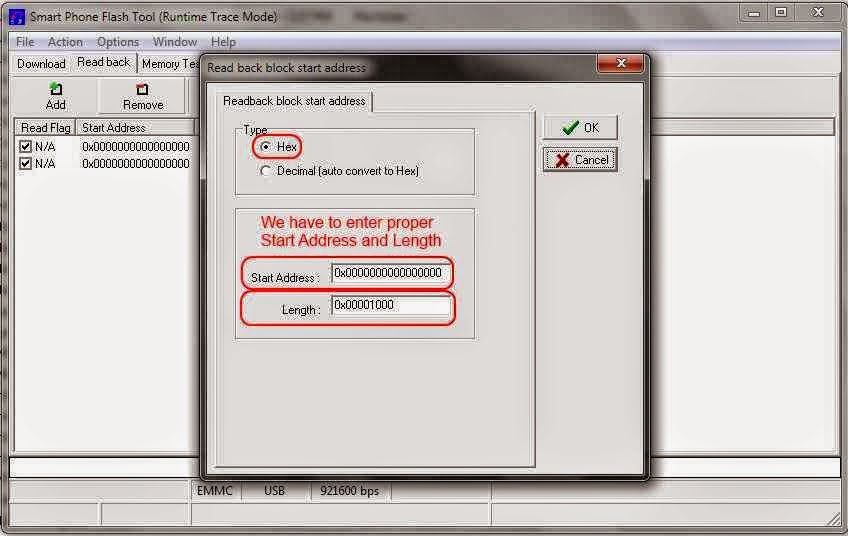
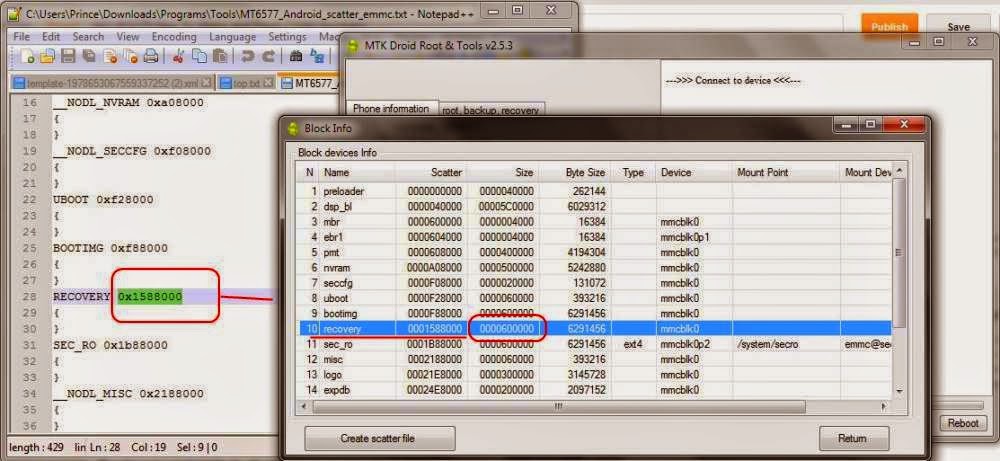
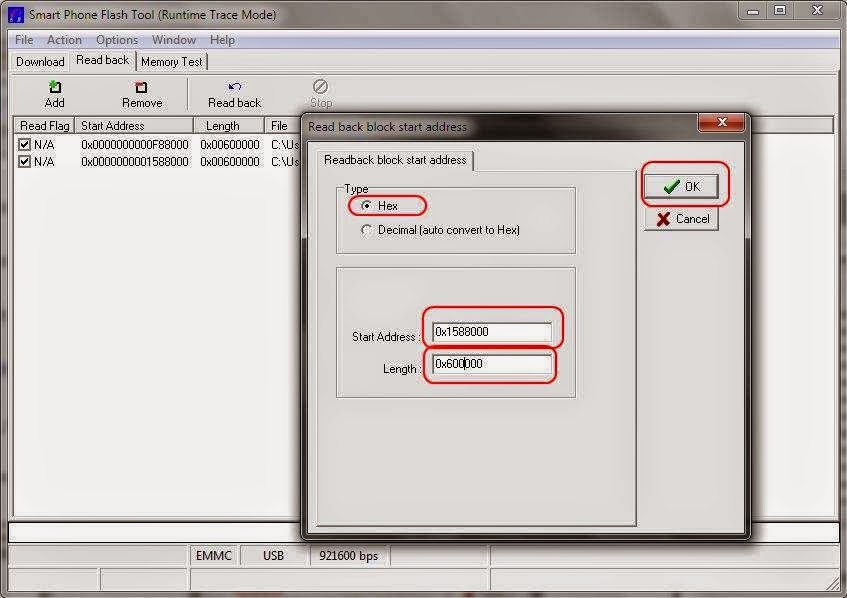
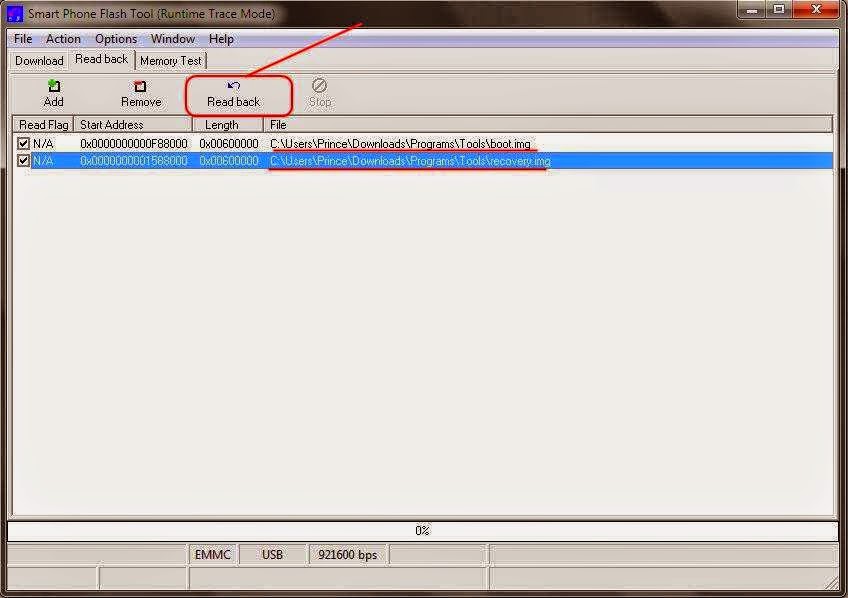
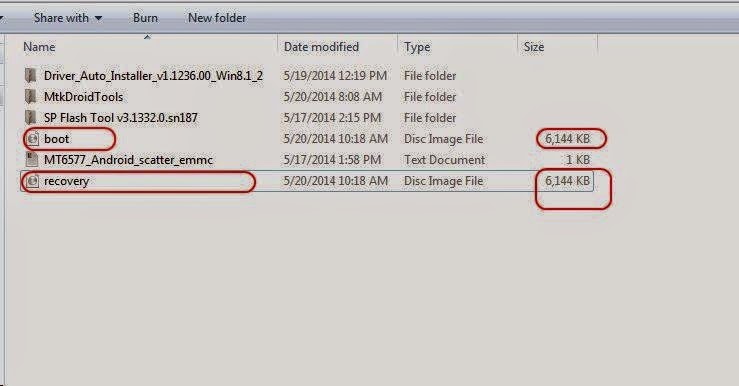
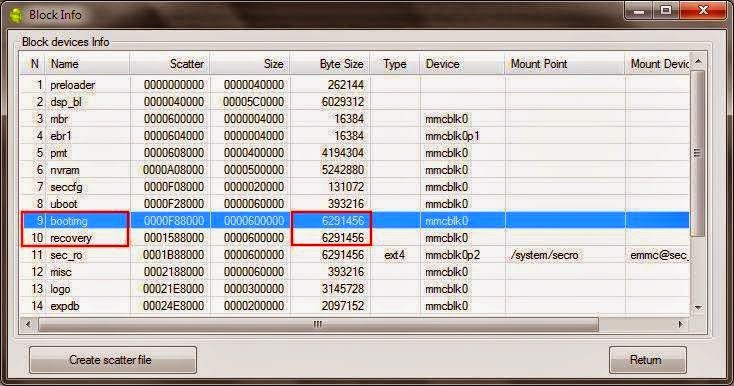
prof ..
add me to your Whatsapp group pls..
07068053406
Just the topic i was thinking of treating on my blog today, I hope you will not sue me ooo…lol. Though my write up is quite diff from dis
Yomi thank you so much… You are really trying in this blog ooo. are you the owner?
prof pls i just bricked my galaxy tab 4 7.0, where can i get the custom rom?
It seems my prophesy is coming through ooooo… Well, you'll need to make a request from galaxy tab forum or get this on XDA forum.
Get this on XDA Forum
or
Get it on Galaxy tab forum
Pls add me to whatsapp group my number 08107000656 plsss thanks
Prof am trying to login into my konga affiliate account but am always getting this report that my account has been suspended
I tried from other devices same reply
I tried it from Google and I got the same reply
even from other people's device and cybercafe I still got the same suspended reply message
please Prof, what's going on is it only me or every one? and what is happening?
They are having system problem. I chatted dem up on twitter and dey said it's a system error and it will be fixed. So don't panic, your account hasn't been suspended.
Hi yomi pls Mtn bis still work on android
Need mtn smart s720 stock ROM plzzz
Sorry prof pls how do we use the boot.img and recovery.img created to create CWM and do full ROM BACKUP
Please prof. I need scatter file for mtk6580 I.e infinix hot 2 2gb ram version MM 6.0…how do I read back system.img? Because there is no system in block map so how do we get the block sizes for system.img read back
My htc pm23200 can't boot anymore always stop on htc logo , hv already done factory reset but can still boot pls yomi prof where can I see the rom